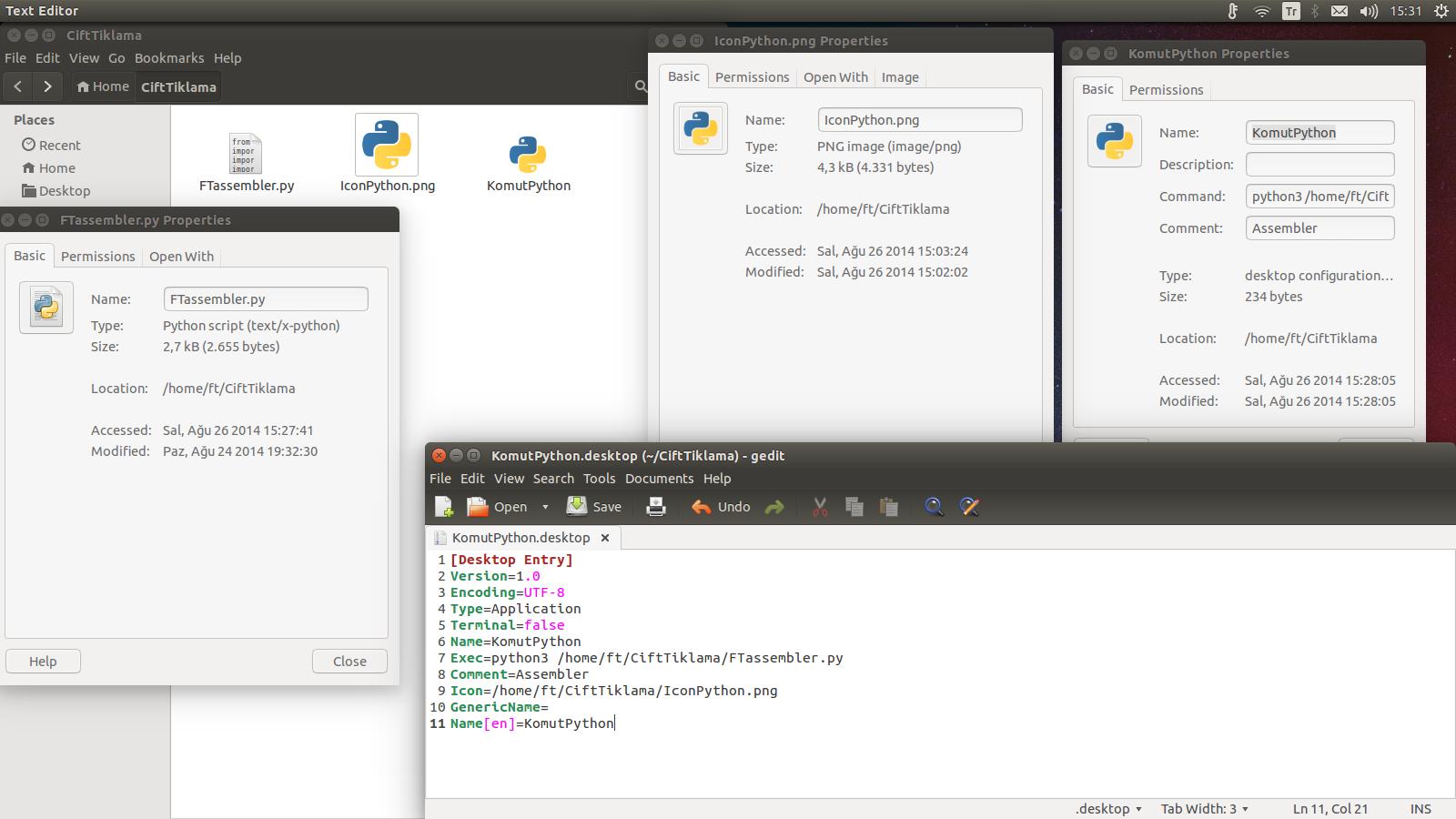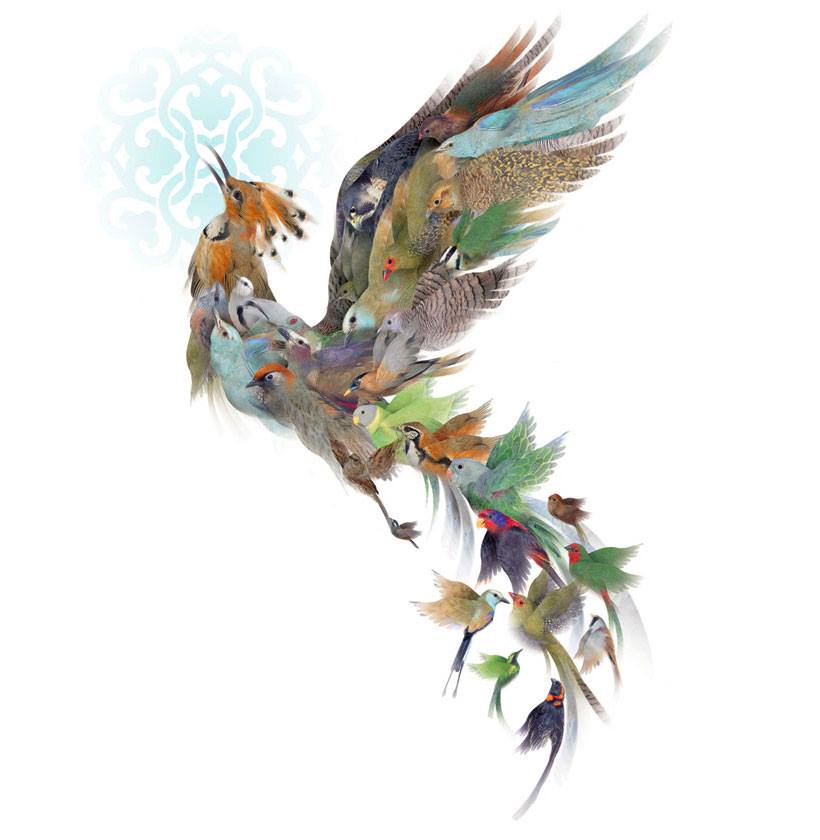Linux - Komutu İkona Çift Tıklama İle Çalıştırmak
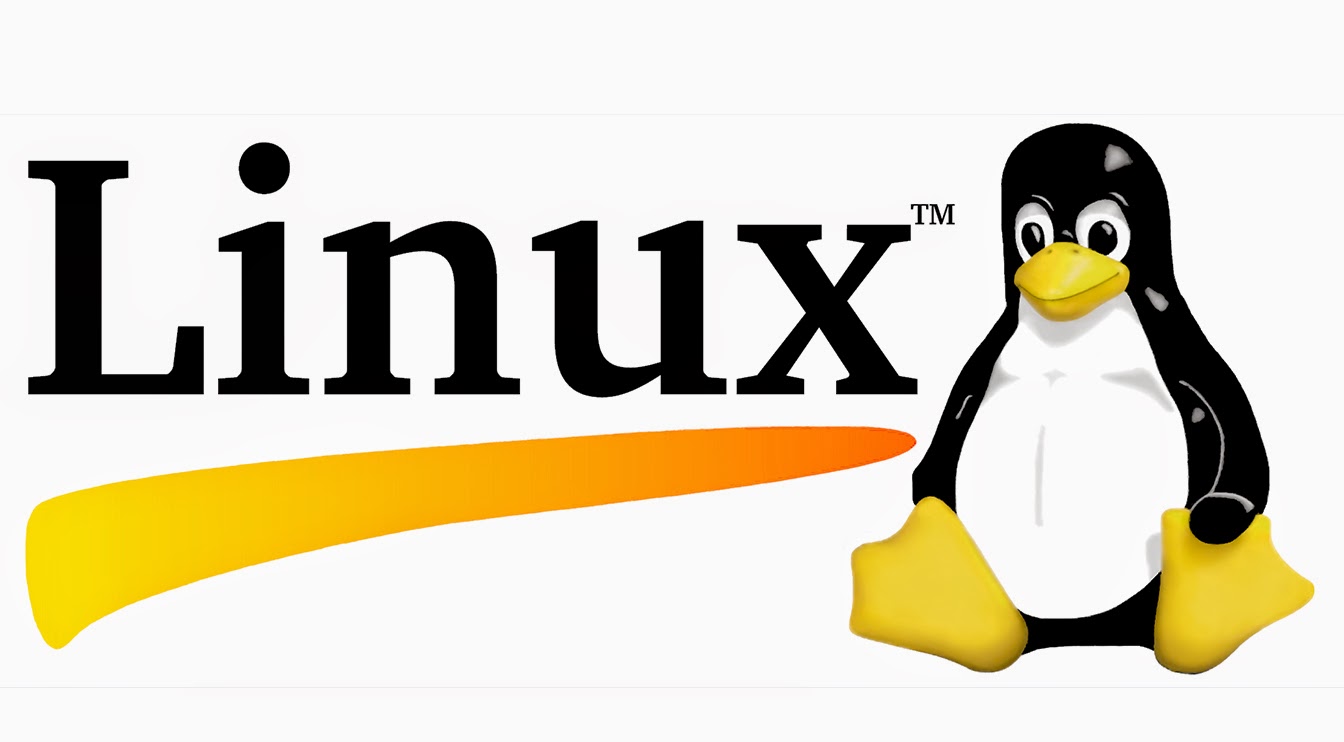
Read the post in English.|Bu yazıyı İngilizce oku.
Açıklama :
Bu işlem sayesinde ister çalıştırılabilir (executable) dosya oluşturmayan (Python gibi), terminal aracılığı ile komut girerek çalıştırılan programlarınızı çift tıklama ile çalıştırabilirsiniz, isterseniz de kendinize ait küçük komutlar yazabilirsiniz(.bat dosyaları gibi).
Şimdi yapacağımız örnek :
- Python’da Tkinter (GUI) kütüphanesi ile yazmakta olduğum FTassembler (yakında bloğumda yayınlayacağım :) ) programını çift tıklama ile, terminale girmeden çalıştıracağız.
- En sonda ise bir belgeyi başka bir yere kopyalamak için gerekli bilgileri vereceğim.
Python GUI Projemizi İkon İle Terminale Girmeden Çalıştırmak
1. Metin Editör’ümüzü (text editor) açıyoruz.
2. Aşağıdaki bilgileri belgemize kopyalıyoruz.(Aşağısında örnek olarak benim kullandığım belgenin bilgileri ve belgenin ekran görüntüsü mevcut)
[Desktop Entry]
Version=1.0
Encoding=UTF-8
Type=Çalıştırılacak komuta göre ayarlıyoruz
Terminal=Terminalin açılıp açılmayacağını seçiyoruz
Exec=Komutumuzu buraya yazacağız
Comment=Dosyamızın yapacağı işin kısaca tanımı
Icon=Çift tıklanacak dosyamızın ikonu
Name=Çift tıklanacak dosyamızın adı
Name[en]=Çift tıklanacak dosyamızın İngilizce adıBenim bilgilerim :
[Desktop Entry]
Version=1.0
Encoding=UTF-8
Type=Application
Terminal=false
Exec=python3 /home/ft/CiftTiklama/FTassembler.py
Comment=Assembler
Icon=/home/ft/CiftTiklama/IconPython.pngName=KomutPython
Name[en]=KomutPython3. Daha sonra belgemizi belgeAdi.desktop yazarak istediğiniz yere kaydediyoruz.
4. Son olarak belgeAdi.desktop dosyamıza gereken izini (Executable olması için) vereceğiz.
Yöntem 1. Teriminale şu komutu yazın : chmod u=rwxst belgeAdi.desktop
Yöntem 2. Veyahut manual olarak izin verebilirsiniz :
a. belgeAdi.desktop belgemize sağ tıklıyoruz.
b. Özellikler(Properties)’e basıyoruz.
c. İzinler (Permissions) sekmesine giriyoruz ve en alttaki Çalıştırma (Execute) seçeneğimizi aktif ediyoruz.
5. Bu işlemden sonra belgenizin .desktop kısmı görünmez olacak ve programınızı istediğiniz yerden çalıştırabileceksiniz.
KomutPython’a çift tıkladıktan sonraki ekran görüntüsü :
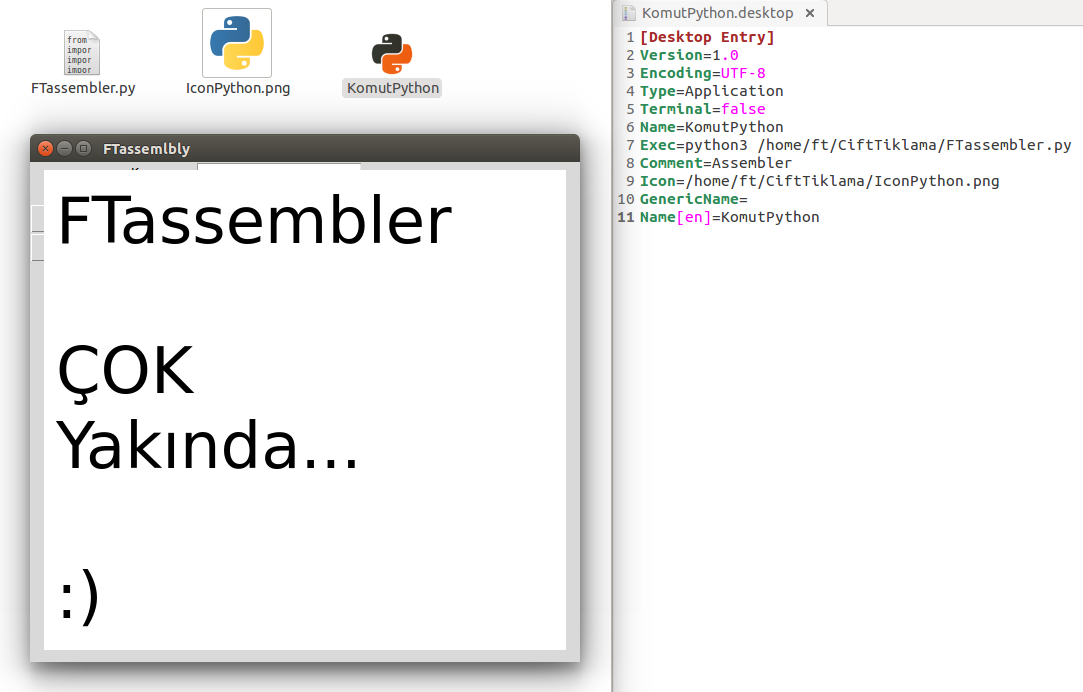
Tabiki bu işlemi sadece Python programlarınızı çalıştırmak için değil çok farklı işlemler için de kullanabilirsiniz. Örneğin bir belgeyi terminale girmeden çift tıklama ile başka bir yere kopyalamak için belgeAdi.desktop ‘a aşağıdaki bilgileri giriyoruz :
[Desktop Entry]
Version=1.0
Encoding=UTF-8
Type=Application
Terminal=false
Exec=cp /home/ft/Desktop/Hedef.png /home/ft/Desktop/Kopyasi.png
Comment=Assembler
Icon=/home/ft/Desktop/Kopyala.png
Name=Komutum
Name[en]=KomutumAslında burada Desktop Entry oluşturuyoruz. Konu hakkında detaylı bilgi için Desktop Entry anahtar kelimesini kullanarak arama yapabilirsiniz.